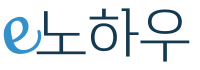윈도우 사용자가 겪는 전형적인 문제 중의 하나는,
속도가 느려졌다
는 것일 것이다. 윈도우 설치 후의 사용시간이 늘어날 수록 부팅속도, 인터넷 속도, 프로그램 로딩 속도, 프로그램 반응 속도 따위가 느려진다. 이유는 분명히 사용자가 뭔가 설치를 하거나 설정 파일을 잘못 건드리거나 하는 따위인데, 문제는 대부분 이를 스스로 해결하지 못한다는 것이다.
지식인 같은 곳에 질문을 올려도 달리는 답변은 고작 윈도우를 새로 설치해라 같은 무책임한 답변 같은 것을 듣기 쉬울 것이다. 물론, 새로 설치하고 나면 깔끔하게 빨라지기는 하지만, 기존에 쓰던 프로그램 새로 설치하고 데이터 파일 복구하는 따위의 시간 까지 생각하면 족히 반나절은 그냥 지나가 버리니…
윈도우 사용자는 자신의 윈도우 시스템을 관리할 수 있는 능력을 가질 필요가 있다. 이런 관리 능력을 도와 주는 프로그램 중의 하나로 아주 강력한 프로그램 하나를 소개할 까 한다.
Autoruns 라는 이름의 프로그램인데 마이크로소프트사에서 무료로 제공하는 프로그램으로 이곳으로 가면 다운 받을 수 있다.
Autoruns 라는 이름이 시사하는 것처럼 자동으로 시작되는 프로그램, 드라이버, 서비스, 코덱등을 알려 주고 삭제하거나 삭제는 하지 않지만 자동으로 시작되지는 않게 할 수 있는 프로그램이다.
Autoruns는 설치가 필요 없는 독립실행파일로 다운 받은 후 압축을 풀어 주면 생기는 autoruns.exe 파일을 더블 클릭해 주면 아래와 같이 실행된다.
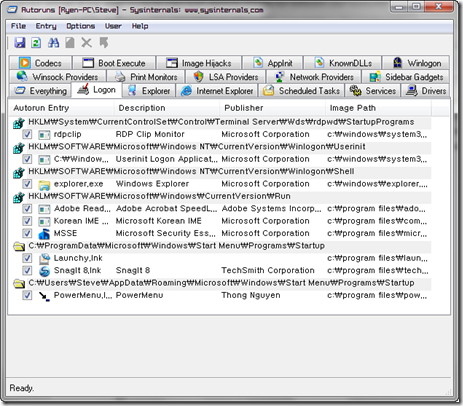
프로그램을 실행하고 보면 이렇게 많은 프로그램, 서비스, 드라이버, DLL 파일들이 자동으로 로딩되는 구나 하고 놀랄 수도 있을 지 모른다. 이중에는 꼭 필요한 것도 있고, 굳이 자동으로 로딩 될 필요는 없는 것들도 있고, 바이러스나 악성코드 때문에 실행되는 것들도 있을 수 있다.
굳이 자동으로 로딩될 필요가 없는 것들, 바이러스나 악성코드에 의한 것들, 프로그램 삭제 후에도 남아 있는 찌꺼기 등을 쉽게 파악하려면, 아래 이미지에서 볼 수 있는 것처럼 Options 메뉴에서
- Hide Microsoft and Windows Entries
- Verify Code Signatures
에 체크를 한 후 F5 키를 눌러 준다.
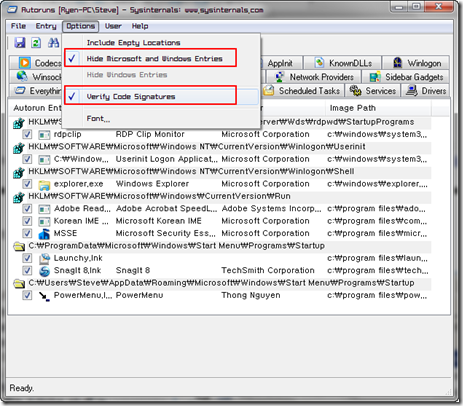
F5를 눌러주면 새로 검사(scan)을 하여, 마이크로소프트와 윈도우에서 꼭 필요한 것은 표시가 되지 않고 검증이 되지 않은 것들만 표시되게 된다. 이렇게 표시된 것들 중에서 불필요한 항목이 눈에 띄면 체크를 해제 해 주거나 해당 항목을 마우스 오른쪽 클릭하여 ‘삭제’를 클릭해 준다. 확실하게 불필요한 것이라는 확신이 없다면 체크를 해제해 주는 것을 추천한다.
윈도우에 대해 많은 지식이 없는 초보자라면 logon 탭과 Internet Exporer 탭을 클릭했을 때 표시되는 항목들에 대해서만 관리할 것을 권한다. 윈도우 시작 속도와 인터넷 속도가 느려 졌을 때 생기는 문제의 대부분은 이 두 항목에서 해결할 수 있기 때문이다. 윈도우 관리 경험이 생기면 Drivers 탭, KnownDLLs 등으로 관리 범위를 넓힐 수 있을 것이다.
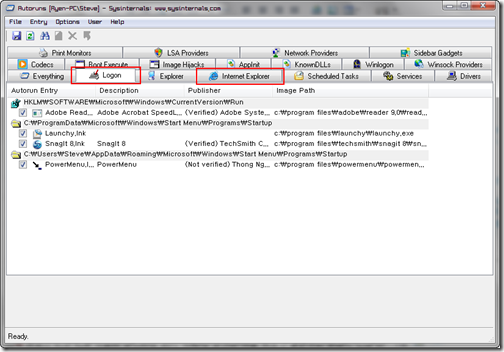
보통 시작 프로그램을 관리할 때 많이 쓰는 유틸리티는 윈도우 자체에 내장된 msconfig.exe 이지만, Autoruns 는 위에서 볼 수 있는 것처럼 msconfig 보다 훨씬 더 파워풀한 자동 시작과 관련된 모든 것(프로그램, 드라이버, DLL, 서비스, 코덱등)을 관리할 수 있는 프로그램이다.
주의사항:
Autoruns에서 특정 항목에 대한 체크를 해제한 후 부팅을 하면 간혹 부팅이 안 되는 이상 현상이 생길 수 있다. 위에서 설명한 것처럼 Hide Microsoft and Windows Entries에 체크를 하고 작업을 했다면 사실 이런 현상을 생길 수 없는 것이지만, 역으로 윈도우 시스템에 이상이 있다는 반증일 수도 있다.
좀 더 세밀한 조사가 필요하겠지만 어쨌든 부팅은 해야 되므로 전원 버튼을 누른 후 윈도우 로고가 보이기 전에 F8 키를 눌러 안전모드로 부팅한 후 문제를 해결하거나 또는 문제를 해결하지 못하겠으면 안전모드에서 Autoruns 를 실행하여 원래 체크가 되어 있는 상태로 돌려주어 부팅이 제대로 되게 한 후 전문가의 도움을 받으면 된다.