파워포인트로 프리젠테이션을 준비하다 보면 기본으로 제공되고 있는 템플릿(디자인서식)만으로는 좀 부족하다는 느낌을 받게 됩니다.
본인이 직접 템플릿을 만들어도 되지만, 시간도 걸리고 경험이 쌓이지 않으면 프로페셔널하게 만들어 지지 않는 문제점이 있습니다.
해결책은 쓸만한 무료 파워포인트 템플릿을 다운 받는 것.
이렇게 다운 받은 파워포인트 템플릿을 사용자 지정 디자인 서식으로 저장하는 방법을 알아 두면 편리합니다. 왜냐하면 아래 이미지 처럼 다자인 탭에서 언제든지 쓸 수 있게 되게 때문입니다.
다운 받은 템플릿 저장하는 법
- 파워포인트를 연 후 ‘디자인’ 탭을 클릭한 후 자세히 보기 버튼을 클릭.
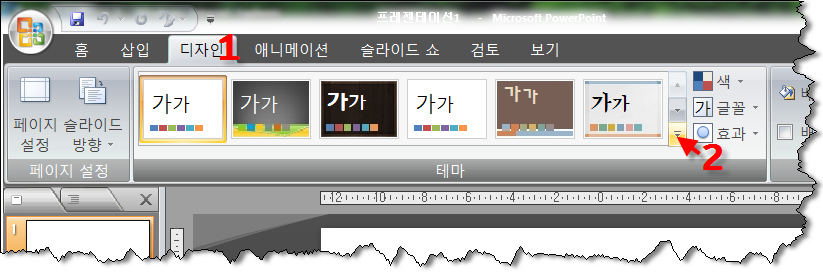
- 아래와 같은 디자인 서식이 표시되는 화면 아래쪽에서 ‘테마 찾아보기’를 클릭. 마우스를 이용하지 않고 단축키를 이용하는 방법도 있는데요. Alt→g→h→m키를 차례로 눌러도 같은 효과를 얻을 수 있습니다.
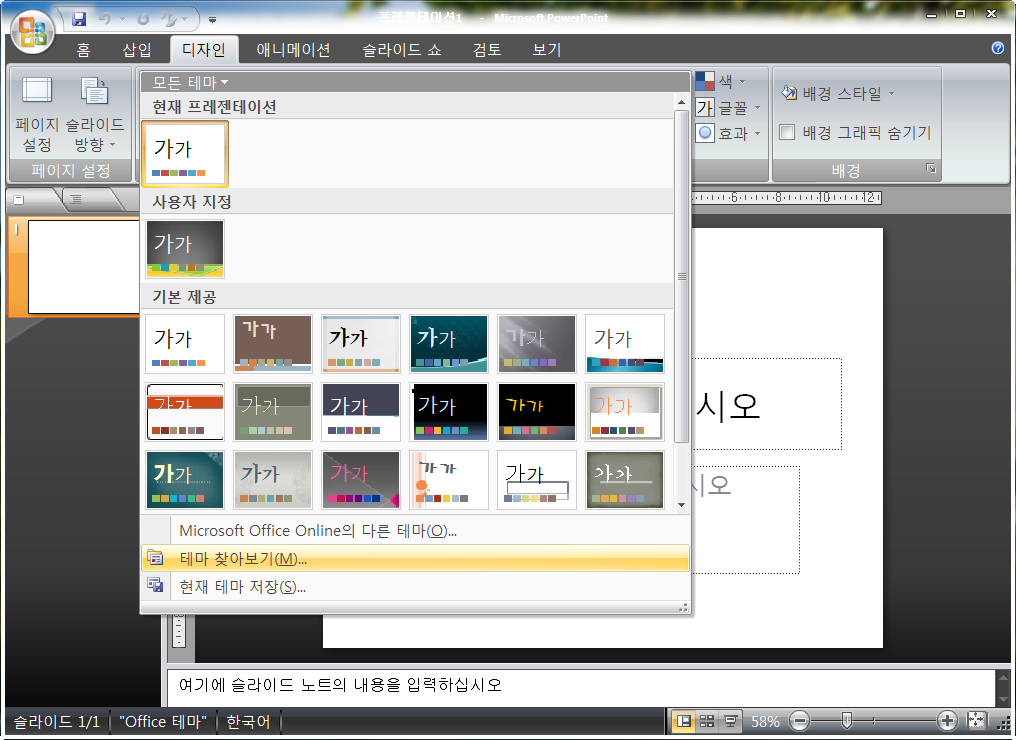
- 아래와 같은 ‘테마 또는 테마 문서 선택’ 창이 열리면 파워포인트 템플릿을 저장한 곳을 찾아 저장한 템플릿을 선택한 후 ‘열기’ 버튼을 클릭.
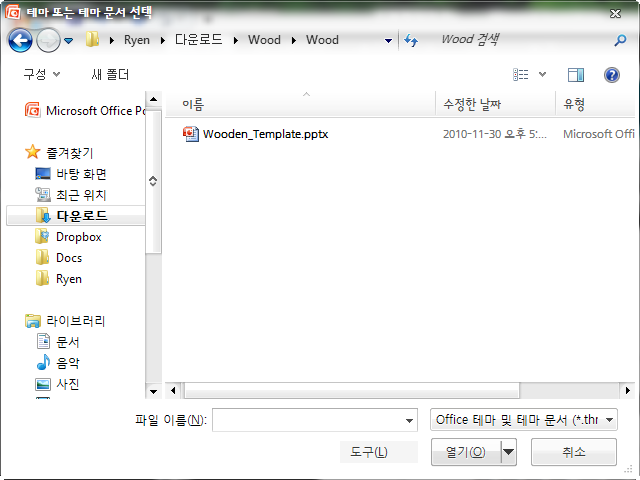
- 다운 받은 템플릿이 열릴 것입니다. 이제 이 템플릿을 저장하기 위해 다시 1단계를 반복한 후 테마 찾아 보기 아래에 있는 ‘현재 테마 저장’을 클릭. 단축키는 Alt→g→h→s 입니다.
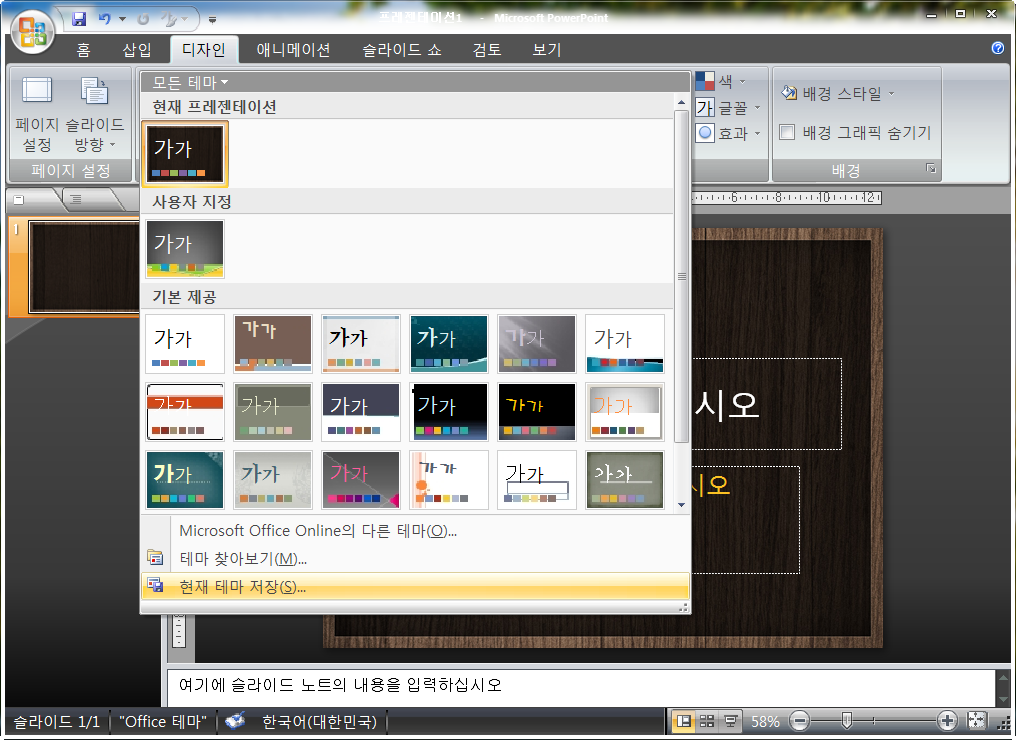
- 아래와 같은 ‘현재 테마 저장’ 창이 열리면 적당한 이름을 적은 후 ‘저장’ 버튼을 클릭.
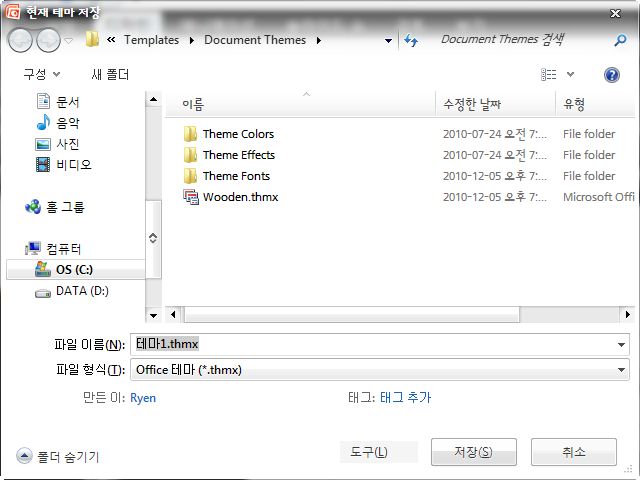
1~5단계를 거치고 나면 디자인 탭을 클릭했을 때 저장한 템플릿을 볼 수 있습니다. 만약, 이곳에 보이지 않는 다면 사용자 지정 영역에서 볼 수 있을 것이니, 어느 경우든 새로 저장한 템플릿을 적용할 수 있을 것입니다.
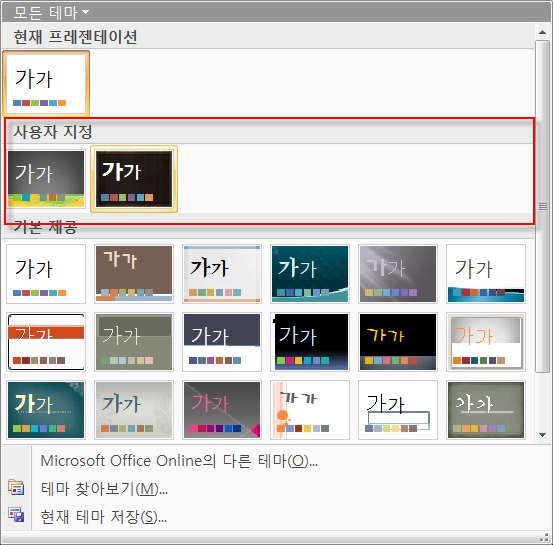
템플릿 글꼴 변경하는 법
다운 받은 파워포인트 템플릿은 영문 폰트를 기준으로 작성된 것도 많기 때문에 원하는 한글 폰트로 바꾸어 줄 필요가 있습니다. 템플릿 글꼴을 원하는 글꼴로 바꾸는 법을 알아 보기로 하겠습니다.
- 글꼴을 변경하려는 템플릿이 열린 상태에서 ‘디자인’ 탭을 클릭한 후 ‘글꼴’을 클릭하고 제일 아래의 ‘새 테마 글꼴 만들기’를 클릭. 단축키는 Alt→g→tf→c.
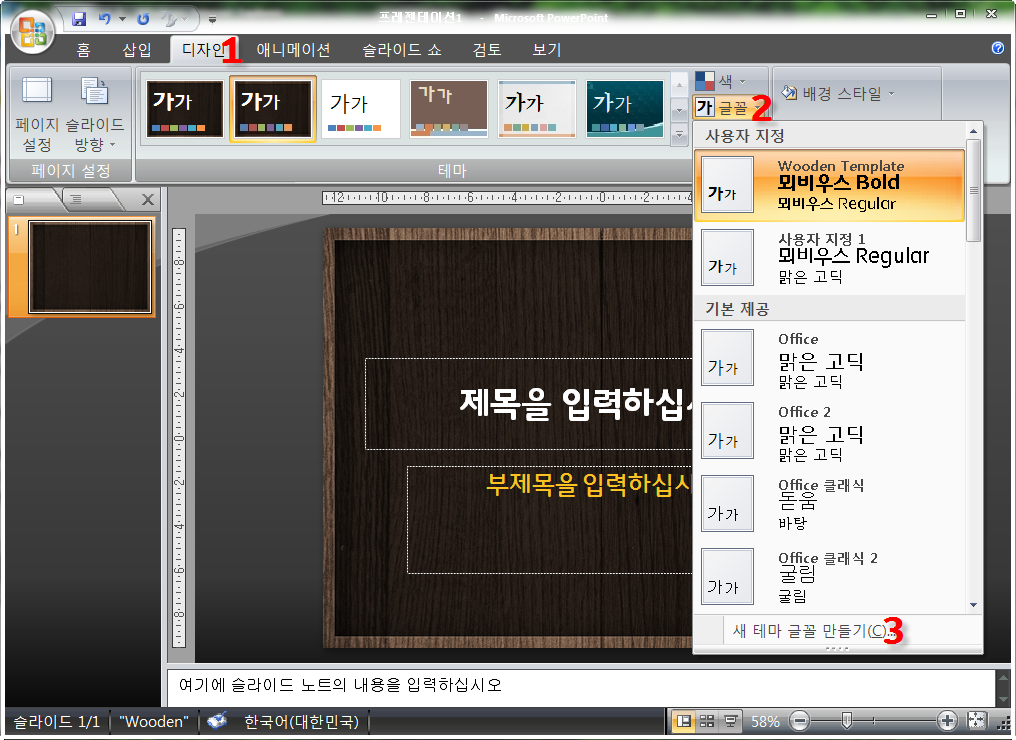
- 아래와 같은 ‘새 테마 글꼴 만들기 창’이 열리면, 영어 글꼴 과 한글 글꼴의 제목 글꼴, 본문 글꼴을 원하는 글꼴로 바꾸어 준 후 ‘저장’ 버튼을 클릭.
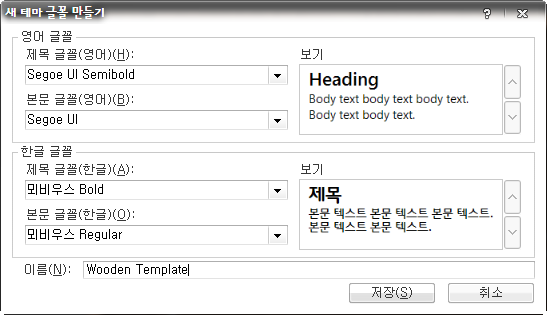
이상 다운 받은 파워포인트 템플릿 저장하는 법과 템플릿 글꼴 변경 하는 법 이었습니다, 도움이 되셨기를 바랍니다.
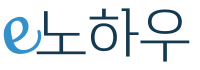
한번에 올릴수 있는 더 빠른 방법
다운받은 템플릿은 서식 + jpg로 구성되어 있음.
순서
내컴퓨터 -> c: -> 사용자(user)폴더 -> 지정이름폴더(자물쇠모양폴더) -> / 숨김폴더로 되어 있어 해제해줘야함 (해제방법은 인터넷에 많이 나옴) / -> appdata \Roaming \Microsoft \Templates \Document Themes -> 이곳에 서식 + jpg 복사
잘모르겠으면 billsong@nate.com으로..