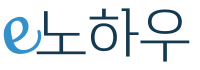윈도우 사용자가 겪는 전형적인 문제 중의 하나는,
속도가 느려졌다
는 것일 것입니다. 윈도우 설치 후의 사용시간이 늘어날 수록 부팅속도, 인터넷 속도, 프로그램 로딩 속도, 프로그램 반응 속도 따위가 느려지죠
이유는 다양합니다. 드라이버 문제일 수 도 있고, 시작 프로그램이 많아 졌기 때문일 수도 있고, 하드 디스크 용량이 꽉 차서 일 수도 있고, 바이러스 때문일 수도 있고…., 이 외에도 여러 가지 이유가 있습니다.
윈도우 속도가 느려졌을 때….
속도가 느려졌다면,
- 우선 바이러스와 악성코드 검사를 해 보아야 합니다.
- 그 다음으로 제어판에서 ‘장치관리자’ 를 열어보아, 충돌이 일어나는 장치는 없는지, 확인해 보고,
- 또 많은 윈도우 사용자들이 놓치는 부분인데… 하드 디스크에 충분한 여유공간은 있는지 확인해 보아야 합니다. 보통 하드디스크의 80% 이상이 사용되고 있다면, 이 이유하나만으로도 컴퓨터 속도가 느려집니다.
위 순서를 꼭 따라야 하는 것은 아니고 또 위에 소개한 것만이 해결책인 것도 압니다. 그리고 아주 중요한 것이 하나 빠졌습니다.
바로 불필요한 시작 프로그램은 없는지, 불필요한 서비스는 없는 지 , 불필요한 드라이버가 로딩되는 것은 아닌 지, 불필요한 툴바는 없는 지, 불필요한 브라우저 플러그인을 확인해 보는 것입니다. 파워유저라면 이 모든 것을 다른 프로그램 도움 없이도 할 수 있겠지만, 일반 사용자는 사실 좀 부담스럽습니다. 파워유저의 경우에도 이런 작업을 개별적으로 하려면 번거롭고 시간도 많이 들 것입니다.
그래서 불필요한 시작프로그램, 서비스, 드라이버, DLL, 코덱등을 한꺼번에 관리할 수 있는 무료 프로그램을 소개해 드리겠습니다.
윈도우에서 자동으로 실행되는 모든 것을 관리할 수 있는 프로그램 – Autoruns
Autoruns 는 마이크로소프트에서 무료로 제공하는 프로그램으로 이곳으로 가면 다운 받을 수 있습니다.
Autoruns는 설치가 필요 없는 독립실행파일로 다운 받은 후 압축을 풀어 주면 생기는 autoruns.exe 파일을 더블 클릭해 주면 아래와 같이 실행된다. 단, 필요한 설정을 하기 위해서는 관리자 권한이 필요한 것이니, 처음부터 관리자 권한으로 열어 줍니다.
아래 이미지에서 볼 수 있는 것처럼 탭만 해도 10개가 족히 넘습니다. 그러니까 자동실행과 관련된 10가지가 훨씬 넘는 작업을 Autoruns 프로그램으로 할 수 있는 것입니다.
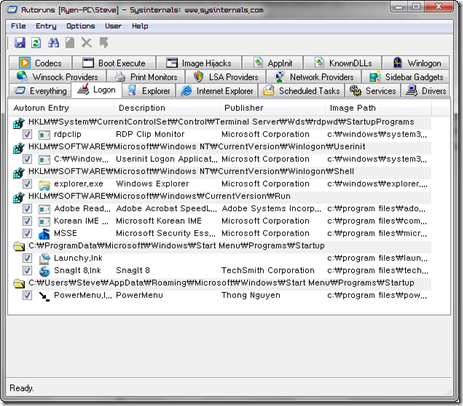
Scheduled Tasks(예약 작업) 탭도 있으므로, moconfig.exe가 미처 잡아내지 못하는 자동 실행 프로그램도 Autoruns에서 확인할 수 있습니다.
아마도 일반사용자는 Autoruns를 처음 실행해 보면 이렇게 많은 프로그램, 서비스, 드라이버, DLL 파일들이 자동으로 로딩되는 구나 하고 놀랄 수도 있을 지 모르겠습니다. 하지만, 의심스러운 것 또는 확인이 안된 것만 파악하는 팁이 있으니 걱정할 건 없습니다.
Autoruns 사용 예 – 불필요한 시작 프로그램 찾는 방법
아래 이미지에서 볼 수 있는 것처럼 Options 메뉴에서
- Hide Microsoft and Windows Entries
- Verify Code Signatures
에 체크를 한 후 F5 키를 눌러 줍니다.
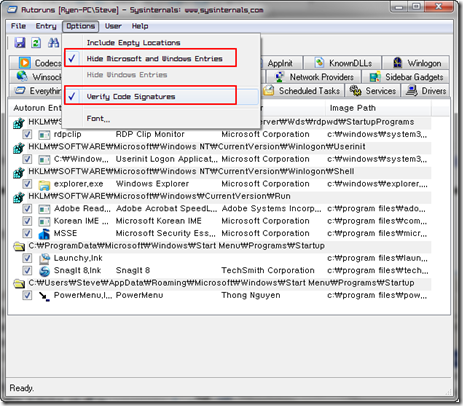
예를 들어 위와 같이 체크를 하고 Logon 탭을 클릭하고 F5를 눌러주면,
윈도우를 시작하는 데 반드시 필요한 시작프로그램은 표시되지 않고, 써드파티(third party)에 의한 시작 프로그램만 표시됩니다. 이중에서 불필요한 프로그램으로 없는 지 확인해 보아 체크를 해제하든 지 아니면 마우스 오른쪽 클릭을 한 후 ‘삭제’를 선택해 주면 됩니다.
확실하게 불필요한 것이라는 확신이 없다면 삭제 대신 체크를 해제해 주는 것이 좋을 것입니다. 만약의 경우 나중에 체크만 다시 해 주면 아무 문제가 없기 때문입니다.
초보사용자는….
logon 탭과 Internet Exporer 탭을 클릭했을 때 표시되는 항목들에 대해서만 관리해 볼 것을 추천합니다.
윈도우 시작 속도와 인터넷 속도가 느려 졌을 때 생기는 문제의 대부분은 이 두 항목에서 해결할 수 있기 때문이기도 하고, 위에서 소개한 대로 두 가지에 체크를 한 후 F5를 눌러 재 검사를 한 후 일정 프로그램, 또는 툴바를 ‘체크 해제’ 또는 ‘삭제’를 하더라도 윈도우 자체에 끼치는 문제는 거의 없기 때문입니다.
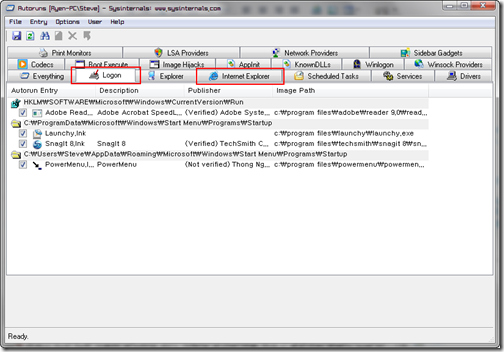
이렇게 윈도우 관리를 스스로 해 보면서 어느새 파워유저가 되어 있는 자신의 모습을 볼 수 도 있습니다.
Note:
위에서 설명한 것처럼 Hide Microsoft and Windows Entries에 체크를 하고 작업을 했다면 부팅이 안 되는 것과 같은 불상사는 생기는 않지만, 만약 , Hide Microsoft and Windows Entries에 체크를 하고 F5를 누른 후에 작업을 했음에도 불구하고 부팅이 안 되는 것과 치명적인 문제가 발생한다면, 이는 윈도우 자체에 이미 문제가 있음을 반증하는 것입니다. 이 경우 윈도우 로고가 보이기 전에 F8 키를 눌러 안전모드로 부팅한 후 문제를 해결하거나 또는 문제를 해결하지 못하겠으면 안전모드로 로그온 한 후 안전모드 상태에서 Autoruns 를 실행하여 원래 체크가 되어 있는 상태로 돌려주어 부팅이 제대로 되게 할 수 있습니다. 단, 이 경우라면 전문가의 도움을 받아 윈도우 생긴 이상을 파악해야 할 것입니다.